TIP
这个过程与 WSL 下的部署过程 是互斥的。
安装前的准备
- 从实验所需资源的
vmware.zip中找到VMware-player-15.0.0-10134415.exe并安装。如果你喜欢最新版,也可以从 这里 下载最新版本。 - 安装好后,将实验所需资源的
linux.iso复制到 VMWare 的安装目录,替换目录中原有同名文件。可以右键单击桌面上的VMware Workstation 15 Player图标选择打开文件所在位置打开对应的目录。 - 解压
ubuntu.zip中的ubuntu-18.04.1-desktop-amd64.iso备用。如果喜欢最新版,可以从 这里 下载。 - 启动安装好的 VMware Workstation 15 Player,首次启动时会提示输入序列号,不用输入,继续即可。该软件对于非商业使用是免费的。
创建新的虚拟机
点击 VMWare Player 右侧的
创建新虚拟机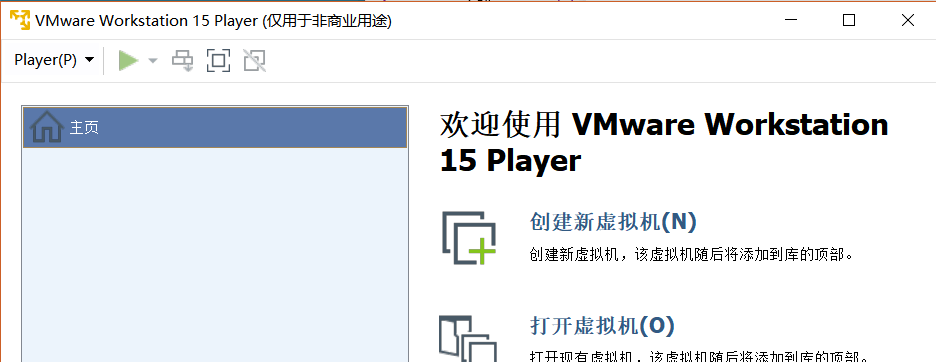
在弹出的窗口中,选择“浏览”,找到我们之前准备好的
ubuntu-18.04.1-desktop-amd64.iso文件。如果正确的话,下面会显示已检测到 Ubuntu 64 位 18.04.1 系统,如下图: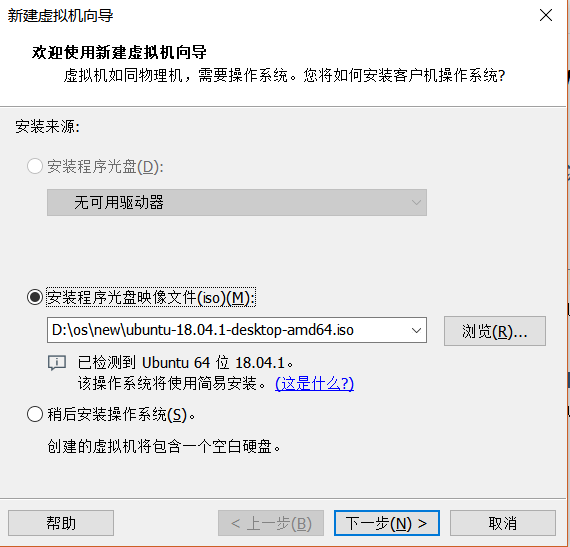
下一步后,随意输入一些你喜欢的信息,设置用户名和密码。
之后的选项,按需修改即可。如果不希望修改可保持默认。完成后,虚拟机会自动启动。如果没有执行准备操作,可能会遇到更新 VMware Tools 的提示。如果网络状况良好,此时可以下载。无法完成下载也并不会影响安装过程。
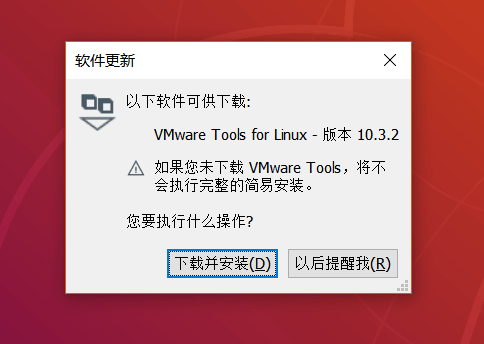
该阶段不需要进行任何操作,安装将继续进行并完成。该阶段耗时较长,直到出现这一界面,即表示操作成功完成。
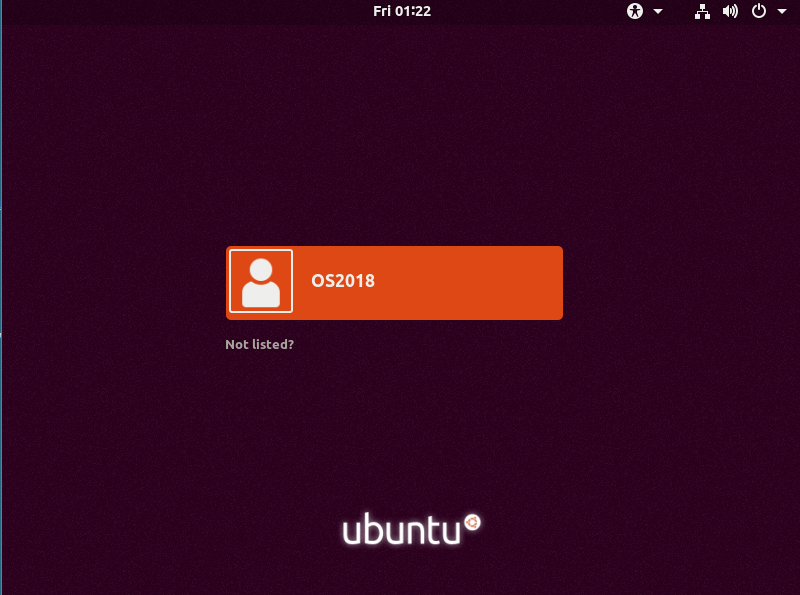
使用之前设置好的密码登录,即可完成我们的环境配置。
首次启动可能会提示更新,自动更新过程可能会妨碍我们的正常实验。如果该系统仅为了完成本次操作系统实验,建议修改为 Never。
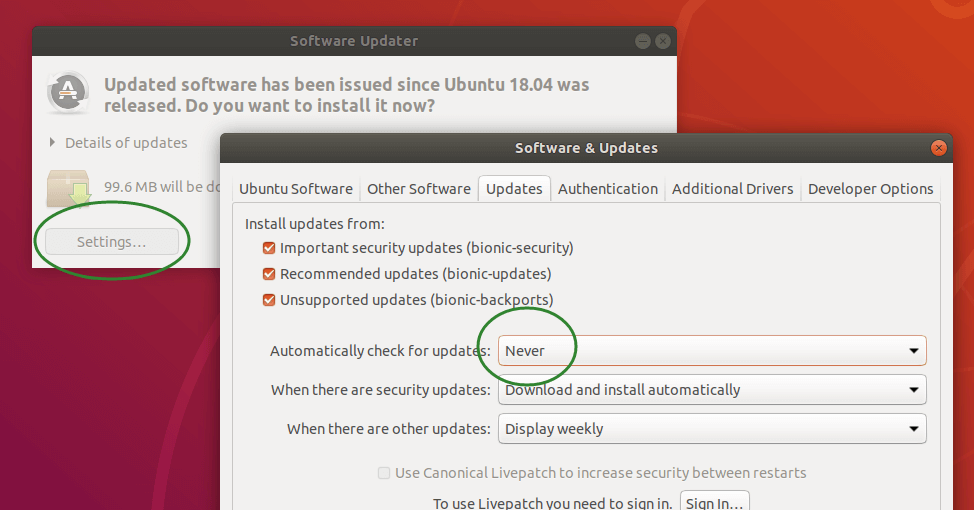
打开终端
右键单击桌面空白处,选择 open terminal 或按下 Ctrl + Alt + T 即可打开新的终端。
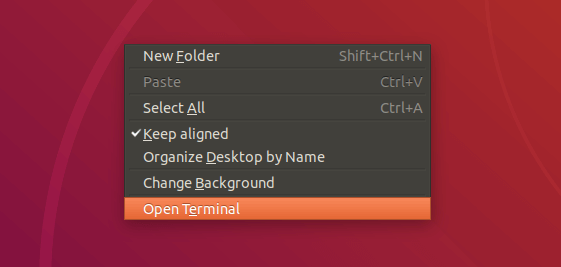
设置共享文件夹
注意: 如果能学一学 vi 就更好了,如果不愿意学习 vi,可以使用这种方式在 Windows 下用 Visual Studo Code 完成我们的操作系统实验。
配置共享文件夹:
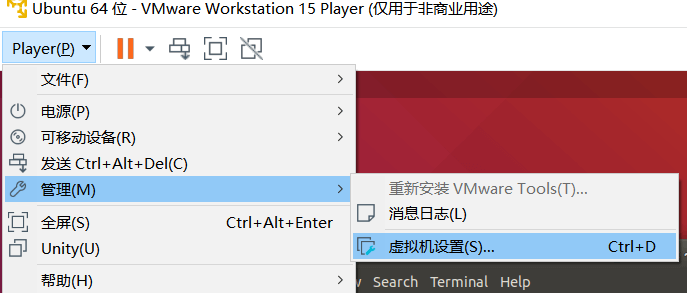
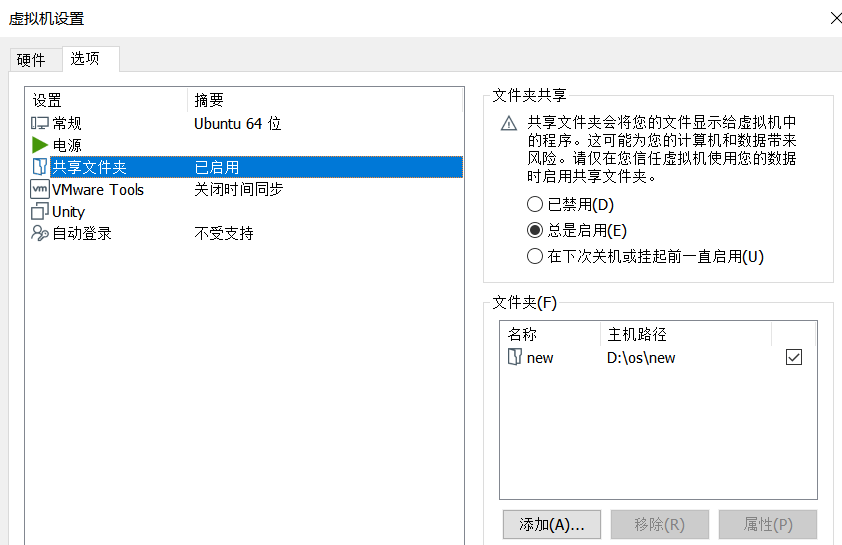
设置好后,Linux 系统下的 /mnt/hgfs 即与 Windows 系统下的共享文件夹一一对应。所以我们可以用该方式在 Windows 下访问 Linux 的文件。
注意: 由于 Windows 不支持符号链接,也不支持 0644 和 0755 的权限控制,因此不适合执行除了编写实验代码外的其他操作。在共享文件夹中进行 git checkout 后可能会遇到所有文件从 0644 -> 0755 的权限改动,commit 这些改动即可。